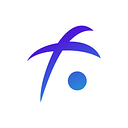How to Set Up a Fusion Node Part 4a: SSH into your VPS and connect your node to the Fusion Blockchain on Mac and Linux
Yona Takac
Part 4a: SSH into your VPS and connect your node to the Fusion Blockchain on Mac and Linux
This is the 4th and last section of a 4-part guide that culminates in you staking on the Fusion Foundation’s Main Network. In part 4, I take you through the steps of SSHing into your VPS and connecting your node to the Fusion Blockchain if you are using a Mac or Linux system.
This guide is not security advice, Fusion takes no responsibility for the safety of your cryptocurrencies. Do your own due diligence before experimenting with staking, using VPS’s and cryptocurrencies in general.
Link to the other sections of the How to Set Up A Fusion Node Guide:
- Part 1 — Introduction to Consensus Algorithms
- Part 2 — Introduction to Fusion’s Unique Approach to Staking
- Part 3 — How to set up a VPS on AWS
- Part 4B — SSH into your VPS and connect your node to the Fusion Blockchain on Windows
Step 1 — SSH into (log into) your VPS
The first step is to access your VPS. The standard term for this is ‘SSHing into’ your VPS.
Navigate on AWS to begin:
Services — EC2 — Running Instances
Click the ‘Connect’ button at the top of the screen.
The above modal will appear. Copy to your clipboard the command displayed under the ‘Example’ section. Below is the example command
- ssh -i “FusionNode.pem” ubuntu@ec2–18–205–194–113.compute-1.amazonaws.com
Please note: The below is just a template command, the command will different in your modal, the structure will be the same. The only section of the command that you will have to edit is edited below in bold.
Open up the Text Edit application and paste the template command into a new page. Once Text Edit is open, select ‘Make Plain Text’ from the Format tab.
We now have to edit the template command:
The section which requires editing is the section in bold and italics.
Unedited command
- ssh -i “FusionNode.pem” ubuntu@ec2–18–205–194–113.compute-1.amazonaws.com
Pathway to Private SSH Key (taken from Step 3)
- /Users/yonatakac/Desktop/AWS/FusionNode.pem
Edited command
- ssh -i “/Users/yonatakac/Desktop/AWS/FusionNode.pem” ubuntu@ec2–18–205–194–113.compute-1.amazonaws.com
Once edited, paste the command into the terminal and execute it. You will be immediately prompted to respond yes/no, type ‘yes’ and execute again. It should like something like is.
Congratulations, you have SSH’d into your VPS!
Step 2 — Deploy your Node and Connect to the Fusion Blockchain
After SSHing into your VPS, you are ready to deploy your node.
Begin by pasting the following script into your terminal and execute.
- fsnNode.sh
The following screen should appear:
Press ‘1' to install all of the required prerequisites to running a Fusion Node.
Wait a few moments for the process to complete. When complete the following screen will display.
Select 1 — Miner and Local Gateway
Open the JSON/UTC file for the wallet address that you want to use for staking in text edit and copy the complete text and paste it in your terminal, then execute.
Enter the password to unlock your JSON/UTC, then execute.
Decide whether you want the program to purchase staking tickets for you automatically or if you would like to do this manually as you please.
Name how you would like your node to appear on Fusion’s Node Stats page — http://node.fusionnetwork.io/
I will call my node, YonaNodeDemo.
Follow prompt to confirm your wallet address by typing ‘Y’.
Now your node is running!!!!
You can find it on http://node.fusionnetwork.io/ (you can see my node highlighted right at the bottom)
For more assistance or additional information, please join us in the Fusion Developer Telegram Channel! Many community members and staking gurus will help you with any and all of your node setup troubles.